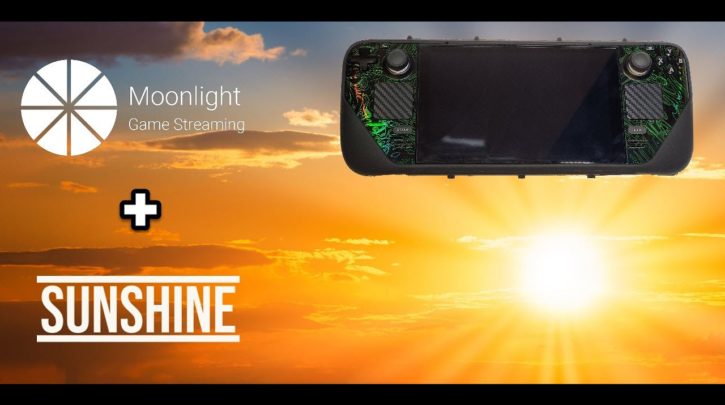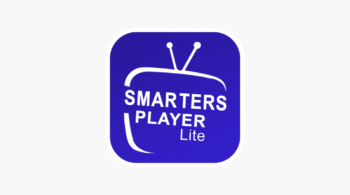So, you’ve got your Steam Deck and you’re eager to stream your favorite PC games using Sunshine and Moonlight? Let’s dive into the nitty-gritty of setting up these tools, tackling common hiccups, and ensuring a seamless gaming experience.
Introduction
In the realm of game streaming, Sunshine and Moonlight have emerged as dynamic duos, offering gamers the flexibility to stream PC games directly to devices like the Steam Deck. While Sunshine acts as the server on your PC, Moonlight serves as the client on your Steam Deck, together delivering a high-quality, low-latency gaming experience. However, like any tech setup, users often encounter challenges such as connection errors, host issues, and IP address problems. But fear not! With the latest insights from 2025, we’re here to guide you through the best fixes.
1. Setting Up Sunshine & Moonlight Streaming on Steam Deck
What are Moonlight & Sunshine?
For the uninitiated, Moonlight is an open-source implementation of NVIDIA‘s GameStream protocol, allowing you to stream your PC games to various devices. Sunshine, on the other hand, is an open-source host for Moonlight, compatible with all GPUs, making it a versatile choice for gamers.
How to Install Sunshine on Your Gaming PC
- Download Sunshine: Head over to the Sunshine GitHub releases page and grab the latest Windows installer.
- Install and Launch: Run the installer and follow the prompts. Once installed, launch Sunshine and set up a username and password when prompted.
- Configure Settings: Within the Sunshine interface, navigate to the configuration settings to adjust audio and video preferences to your liking.
How to Set Up Moonlight on Steam Deck
- Switch to Desktop Mode: On your Steam Deck, press the Steam button, select ‘Power,’ and then ‘Switch to Desktop.’
- Install Moonlight: Open the Discover Software Center (the blue shopping bag icon), search for ‘Moonlight,’ and install it.
- Add Moonlight to Steam: For easier access in gaming mode, open Steam in desktop mode, click ‘Add a Game’ in the bottom-left corner, select ‘Add a Non-Steam Game,’ find Moonlight, and add it.
- Launch Moonlight: Return to gaming mode and launch Moonlight from your library.
Best Streaming Settings for Low-Latency Gameplay
- Resolution: Set to match your Steam Deck’s display, typically 1280×800 or 1920×1200 for a sharper image.
- Frame Rate: Opt for 60 FPS for smooth gameplay; the Steam Deck supports up to 90Hz, so adjust accordingly.
- Network: Ensure both your PC and Steam Deck are connected to a 5GHz Wi-Fi network or, better yet, use Ethernet for the PC to reduce latency.
2. Fix: Moonlight Host Returned Error
What Causes the “Host Returned Error” in Moonlight?
This error often arises when Moonlight cannot establish a connection with the host PC. Common culprits include:
- Sunshine Not Running: Ensure Sunshine is active on your PC.
- Firewall or Antivirus Interference: Security software may block the connection.
- Network Discrepancies: Both devices need to be on the same network.
- Outdated Software: Running older versions can lead to compatibility issues.
Quick Fixes:
- Verify Sunshine is Active: Double-check that Sunshine is running on your PC.
- Adjust Firewall & Antivirus Settings: Configure them to allow Sunshine and Moonlight to communicate.
- Confirm Network Connection: Ensure both devices are on the same network and that the IP address is correct.
- Update Software: Always use the latest versions of both Sunshine and Moonlight to benefit from recent fixes and improvements.
3. How to Fix Moonlight Enter IP Address Not Working
Why Does Moonlight Fail to Detect the Host?
When Moonlight can’t detect the host PC automatically, it might be due to:
- Network Isolation: Devices aren’t on the same subnet.
- Incorrect IP Entry: Mistyped IP addresses can cause issues.
- Router Settings: Certain configurations can prevent devices from communicating.
Solutions:
- Manually Enter the Correct IP Address: On your PC, open a command prompt and type
ipconfigto find your IP address. Enter this into Moonlight on your Steam Deck. - Check Router Settings & Port Forwarding: Ensure that necessary ports are open and that your router isn’t isolating devices.
- Ensure Both Devices are on the Same Subnet: This ensures they can communicate without issues.
- Reset Network Settings & Reconnect: Sometimes, a simple reset can resolve connectivity problems.
Troubleshooting Sunshine & Moonlight Streaming on Steam Deck
Even with a solid setup, streaming isn’t always smooth sailing. Lag, stuttering, input delays—these are the nemeses of every cloud gamer. Let’s dive into the most common problems and how to fix them like a pro.
Laggy or Stuttering Streaming? Optimize Your Bitrate & Resolution
A choppy stream usually means your network isn’t keeping up with the data demands. Here’s what to tweak:
- Lower the bitrate: Go to Moonlight settings and adjust the bitrate down in increments of 5-10 Mbps. For Wi-Fi users, 20-30 Mbps is a safe range.
- Reduce resolution: If you’re streaming in 4K, try dropping to 1080p or 720p for a smoother experience.
- Enable “HEVC” (H.265): This codec compresses video better, reducing the strain on your connection.
- Use Ethernet for your PC: Wi-Fi is convenient, but Ethernet eliminates interference and packet loss.
Controller Input Lag? Use Wired or 5GHz Wi-Fi
If your inputs feel sluggish or delayed, it’s usually because of:
- Network latency – If you’re on 2.4GHz Wi-Fi, switch to 5GHz Wi-Fi for a faster, more stable connection.
- Bluetooth interference – If you’re using a wireless controller, switch to wired or try a different Bluetooth channel.
- V-Sync & FPS settings – Lock the FPS in Moonlight settings to match your Steam Deck refresh rate (60Hz or 90Hz).
Moonlight Crashing? Try These Alternative Launch Methods
Moonlight can sometimes crash on launch or during gameplay. If that’s happening:
- Reinstall Moonlight – Sometimes, a fresh install clears out corrupt files.
- Try running Moonlight as admin on Steam Deck (in Desktop Mode).
- Use “Alternative Launch” mode in Sunshine – This can help bypass compatibility issues with certain games.
- Disable Game Mode on Steam Deck – Some users report better performance when launching Moonlight from Desktop Mode.
Best Performance Tips for 2025
Want the smoothest streaming possible? Follow these pro tips:
- Use a high-end router – If you’re serious about streaming, invest in a Wi-Fi 6 or 6E router.
- Limit background devices – If multiple devices are hogging bandwidth, your game stream will suffer.
- Use “Maximum Performance” mode on Steam Deck – This prevents the Deck from throttling performance.
Final Fixes
By now, you should have Sunshine & Moonlight running smoothly on your Steam Deck. Whether you were battling lag, connection issues, or input delays, these fixes should keep you gaming without frustration.
When to Reinstall or Switch to Alternative Streaming Apps
If you’re still struggling after all these optimizations, it might be time to reinstall both Sunshine and Moonlight or try an alternative like:
- Parsec – Great for low-latency game streaming.
- Steam Remote Play – A native alternative, but performance can be hit or miss.
- Chiaki – Ideal if you also want to stream from PlayStation.
Encourage Readers to Share Their Experiences & Fixes
Got a better workaround? Found a hidden setting that boosted performance? Share it with the community—because every gamer’s setup is different, and the best fixes often come from real-world testing.
Bonus: Quick FAQ
Why does Moonlight show ‘Host Returned Error’ on Steam Deck?
This error happens when Moonlight can’t connect to your host PC. The most common fixes are:
- Ensuring Sunshine is running on your PC.
- Checking that both devices are on the same network.
- Allowing Sunshine through Windows Firewall & Antivirus.
- Using the correct IP address to connect manually.
How do I manually enter an IP in Moonlight?
If Moonlight doesn’t detect your PC:
- On your PC, open Command Prompt and type:
Find the IPv4 Address (it usually looks like
192.168.x.xxx). - On Moonlight, select “Add PC” and manually enter that IP address.
- Follow the pairing process and enjoy!
What’s the best way to stream games from PC to Steam Deck?
For the best experience:
- Use Sunshine as the host and Moonlight on your Steam Deck.
- Stick to 5GHz Wi-Fi or wired Ethernet.
- Adjust settings like bitrate, resolution, and FPS for smoother performance.
- Keep your host PC updated with the latest GPU drivers and software patches.
Streaming PC games to your Steam Deck doesn’t have to be a struggle. With the right setup and a few tweaks, you can enjoy ultra-smooth gameplay without being tied to your desk. Try these fixes, tweak your settings, and get back to gaming the way it’s meant to be played!
Christina Pulluck helped bring Nebula Electronics from a a science and tech decision forum to a full-fledged news site by creating a new design and branding. She continues to assist in keeping the site responsive and well organized for the readers. As a contributor to Nebula Electronics, Christina mainly covers mobile news and gadgets.