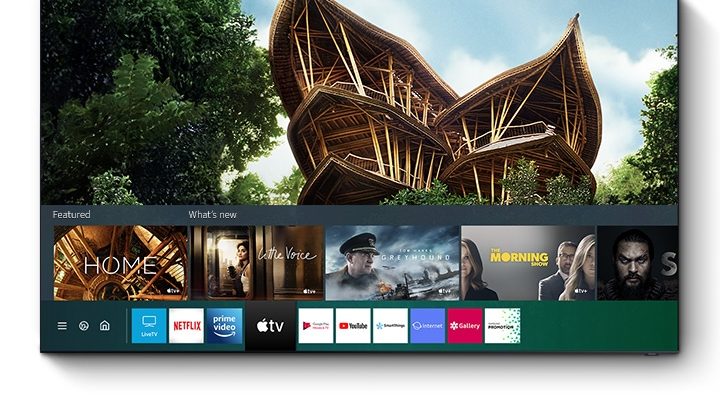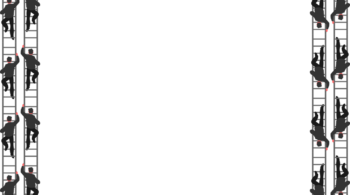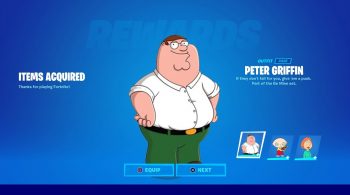Is your computer screen too small for your needs? Want to breathe life into your idle 55-inch Samsung Smart TV by using it as an extension of your computer? Luckily, that’s not only possible but also a breeze to set up. This comprehensive guide has been tailored just for you. Let’s dive right in.
Unleashing the Potential of Your Samsung Smart TV We’ve all had those moments, grappling with tiny laptop screens, wishing we could use our massive, underutilized Samsung Smart TVs instead. Well, the good news is that you can. This guide will shed light on the various ways you can connect your computer to your Samsung Smart TV for an immersive viewing experience.
Before embarking on this digital journey, it’s essential to ensure your devices are ready to connect. Here are a few common problems you might face and their solutions:
| Issue | Solution |
|---|---|
| HDMI port malfunction | Test both your computer and TV’s HDMI ports using a different cable. |
| Incorrect input mode | Ensure your TV’s input mode aligns with your connection method in the TV’s settings menu. |
| Resolution mismatch | Synchronize the resolution settings on both your computer and TV for optimal display. |
| Software update required | Keep your computer and TV updated to the latest software versions for seamless connectivity. |
| Firewall or antivirus blocking the connection | Temporarily disable firewall or antivirus software if it blocks the connection. |
Effortless Wired Connection via HDMI
Connecting your computer to your Samsung Smart TV through an HDMI cable is a tried-and-true method, offering robust signals for both video and audio. Follow these steps to set up a seamless wired connection:
- Plug one end of the HDMI cable into your computer’s HDMI input.
- Insert the other end into one of your TV’s HDMI ports.
- Use your TV remote to select the corresponding HDMI input (e.g., HDMI 1, HDMI 2).
- Liberating Wireless Connections
Yearning for a wire-free experience? You’re in luck. With Windows’ native connect app, you can mirror your computer on your Samsung Smart TV with a few clicks:
- Open the action center in the lower right corner of your screen.
- Choose ‘Connect’ and then ‘Projecting to this PC.’
- Set your preferences, and when your TV prompts for connection, hit ‘Yes.’
- Launch the Windows connect app and enjoy a wireless streaming experience on the big screen.
- Mirroring Apple Laptops via AirPlay
Apple users can take advantage of AirPlay to mirror their screen on their Samsung Smart TV. Here’s how:
- Ensure both your laptop and TV are connected to the same Wi-Fi network.
- Open the desired app or website on your laptop.
- Tap the Screen Mirroring icon and select your TV.
- To disconnect, tap the Screen Mirroring icon and choose ‘Turn Off AirPlay.’
- Chromebook Connections via Chromecast
To connect your Chromebook to your TV, use Google’s Chromecast. Follow these simple steps:
- Connect your Chromecast to your TV’s HDMI port.
- Select the corresponding HDMI input with your remote control.
- In your Chrome browser, select ‘Cast.’
- Follow the prompts to complete the device setup.
- Choose ‘Cast devices available’ for casting options.
Frequently Asked Questions (FAQs):
- Can I connect my computer to my Samsung Smart TV? Absolutely! Whether via HDMI cable, wireless connection, or screen mirroring app, you can easily connect your computer to your Samsung Smart TV.
- What are the benefits of connecting my computer to my Samsung Smart TV? Enjoy benefits such as using your TV as a second monitor, streaming movies and TV shows from your computer on your TV, or gaming on a larger screen.
- Is it possible to connect my PC to a Samsung TV wirelessly? Yes, Samsung TVs include Wi-Fi Direct, enabling seamless screen sharing. You can follow the on-screen instructions to share your PC’s screen on your TV, or vice versa, using Wi-Fi.
- Can I connect my PC to my Samsung TV via Bluetooth? Yes, Wireless Display is a built-in feature of Windows 10. Navigate to Settings > Devices > Bluetooth & other devices. Select ‘Add Bluetooth or another device,’ wait for your TV to be recognized, click on its name, and allow the connection.
Unleash the full potential of your technology with Asurion Home+. From rapid laptop repairs to protection for your home electronics, Asurion Home+ has got you covered for less than $1 per day. Visit asurion.com/homeplus to learn more about our laptop protection plans. Enjoy the convenience of technology without the hassle!
As our second lead editor, Zelda Wiggins provides guidance on the stories Nebula Electronics reporters cover. She has been instrumental in making sure the content on the site is clear and accurate for our readers. Zelda prides herself on having clear and concise headlines without resorting to click bait titles. Zelda received a BA and and MA from Fordham University.